Last modified: May 29, 2024
The supplement plan tool
Overview
Use the supplement plan tool to send personalized supplement plans (recommendations) to your patients by email and/or SMS message. Patients can log into their accounts on their preferred device to review their plans then place orders that are delivered right to their doors.
Starting a new supplement plan
To start a new supplement plan from the Home page, select Build plan.

Building a new supplement plan from the Home page.
To start a new supplement plan from the Direct to patient catalog, you can add any product from its Product display page. You can also set your patient access settings at any time by clicking the Select patient(s) button.
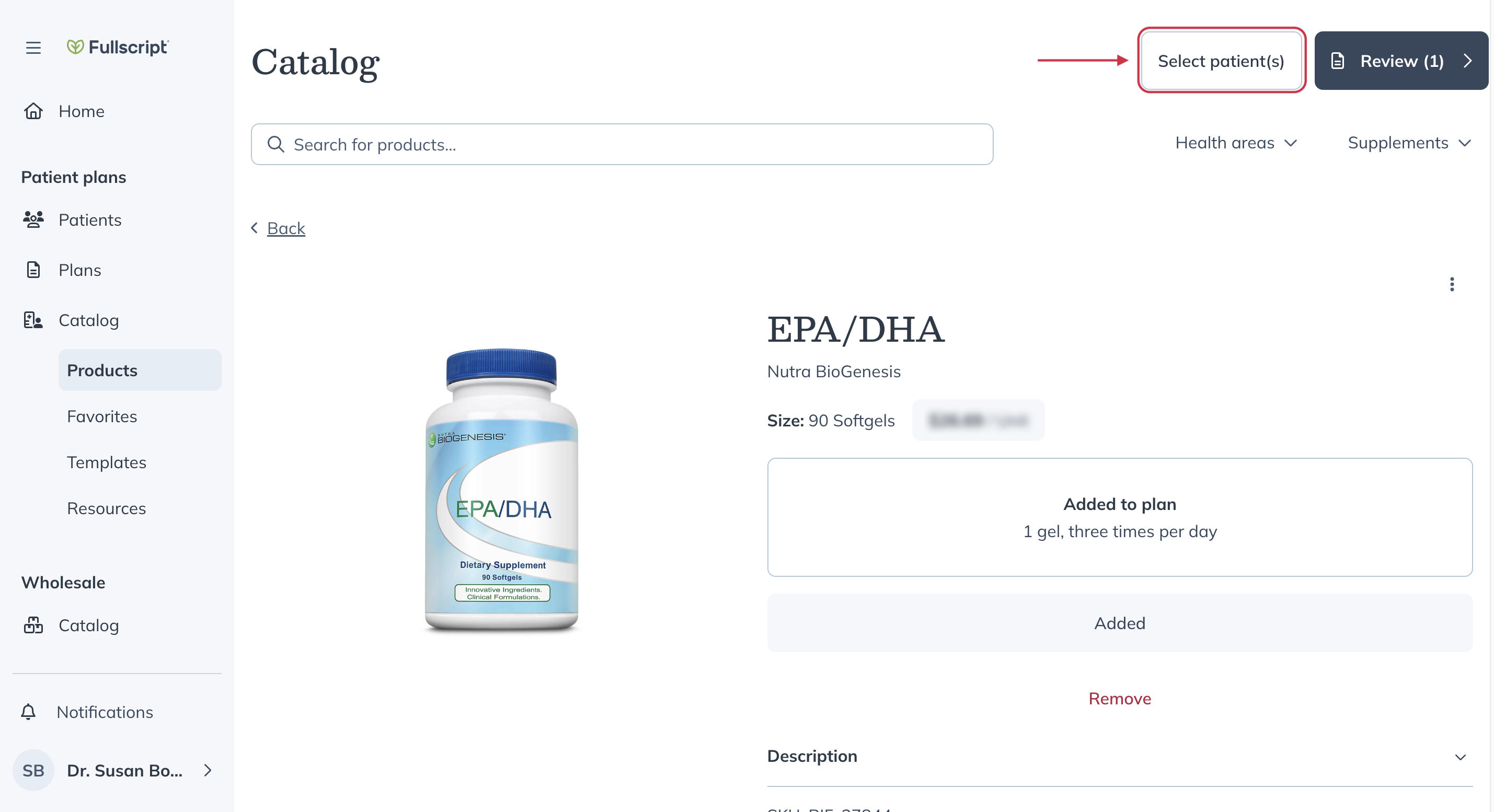
You can review the products you’ve added or begin the process of publishing your plan at any time by clicking the Review button.
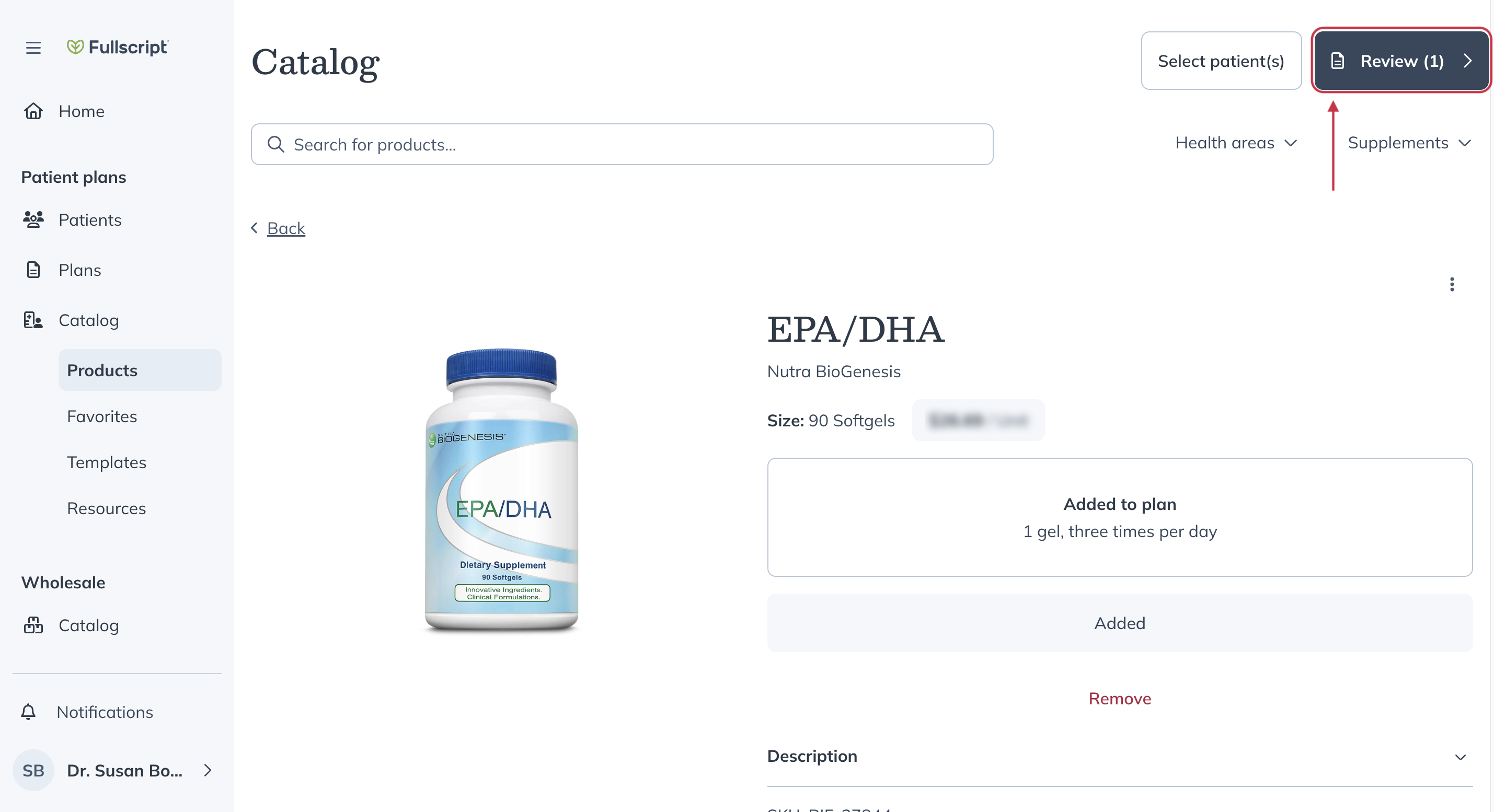
Adding products from the catalog
After starting a new plan, you’ll be brought to the patient catalog. Here, you can find products you already know and love, discover new products, browse your favorites, explore templates, and add resources.

Search features here function exactly like they do in the catalog tab. See Searching the practitioner catalog to learn more about searching for products.
As you find products you’d like to add to the plan, click on the product tile where you can select a container size and indicate the duration the product should be taken for with dosage settings.
Custom dosage instructions
Products added to a supplement plan default to supplier dosage instructions. Supplier dosage instructions can be overwritten with custom instructions to better suit a patient’s needs.
Adding patients to individual plans
To add a patient to your new supplement plan, click Select patient(s) in the upper right hand corner. Use the search to find a specific patient, click Create patient to add a new one, or browse our share options for multi-patient plans. New patients will be prompted to log in or create an account to view their supplement plans.

Viewing patient history
After selecting Review, you can navigate to their plan history by clicking on their name, then clicking their name again in the Plan for drawer that opens from the right-hand side.

Viewing patient details
After selecting Review, you can select View patient details to see their current supplements, if they’ve uploaded any.
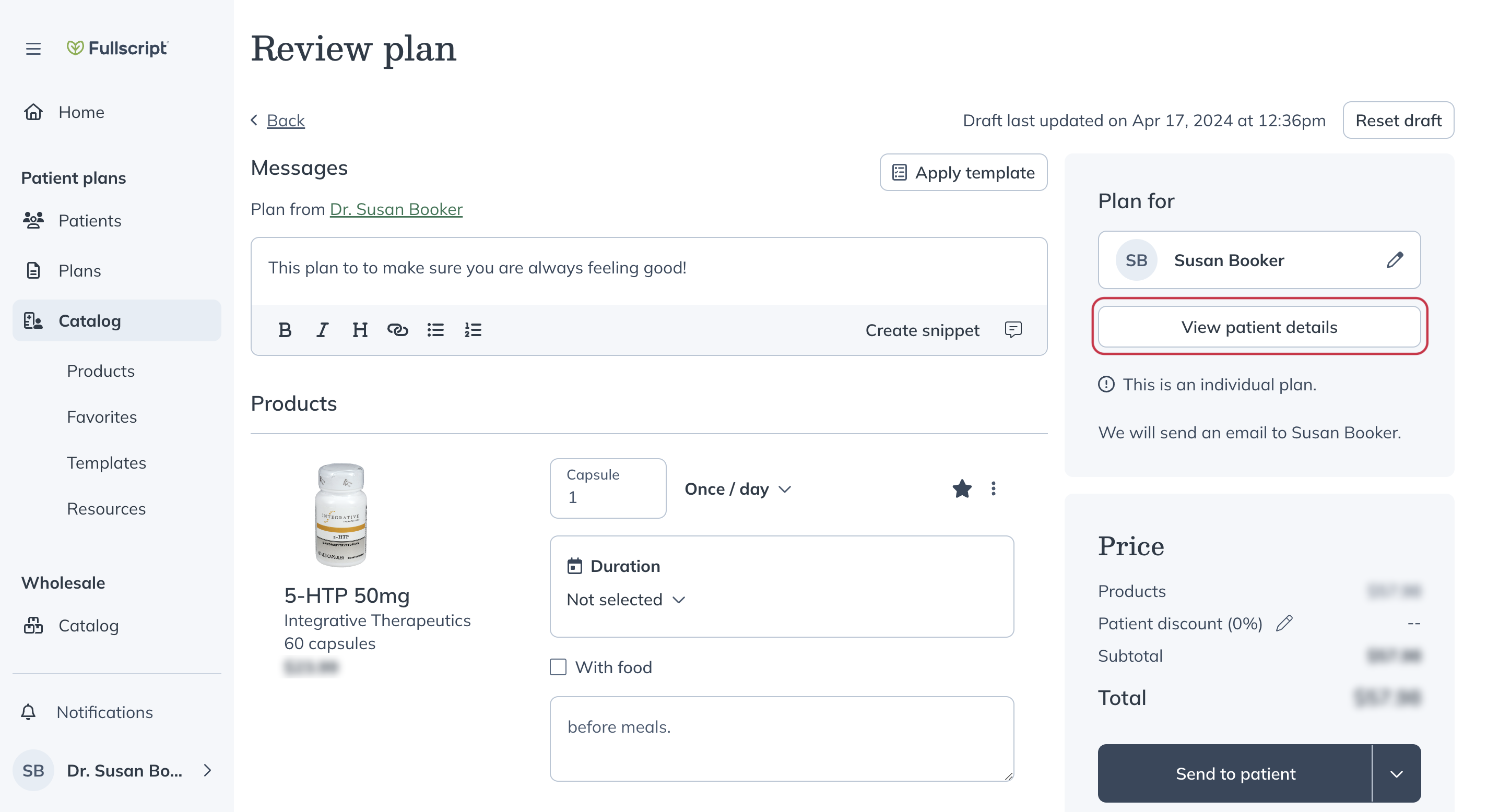
Adding a personalized message
Personalize plans by adding a message. Consider recapping the appointment or providing more information about products included in the plan. You can also create custom message snippets to reuse time and time again.
Attaching patient education resources to supplement plans
Attach supporting resources of your own or attach content created by Fullscript’s integrative medical advisory team, such as reference guides, meal plans, handouts, infographics, etc., to complement supplement plans and educate patients.
While building a supplement plan, click Resources. You can then browse the available resources or click the Upload resource button to attach your own resources. After selecting the file you need from your device, you can save it to your library for future use or attach it only to the plan you’re working on. Learn more.

Applying saved templates
Save time building supplement plans with templates — a plan framework that includes products, dosage instructions, messages, and attachments. Apply templates of your own, Fullscript templates developed by our Integrative Medical Advisory team, or templates shared with you by colleagues.
Click the Templates tab under the Catalog menu to browse and add templates.

Sending supplement plans
When you’ve finished, click Send to patient to activate or share it, or select the menu ( ) to perform any of the following actions:
- Select Preview for a quick walk through the patient side of the platform.
- In-office checkout to simultaneously send the supplement plan and place the order with the patient immediately.
Send to patient
Send to patient sends the supplement plan to both the patient’s email address and mobile phone if a phone number has been entered in the patient’s profile.

Adherence survey scheduling
Supplement plans sent without a resulting order within seven days will trigger an adherence survey to the patient’s email inbox. Patients can answer the survey to indicate why they have yet to place an order and offer an opportunity to the prescribing practitioner to address their concerns. Responding to the survey is optional and is done directly from the email.
In-office checkout
In-office checkout sends the supplement plan to the patient and places the order for them so they can get the products sooner.

Previewing plans
Interested in seeing how the plan appears to patients? Select the Preview option, accessible from the menu to the right of the Send to patient button, for a quick look.
