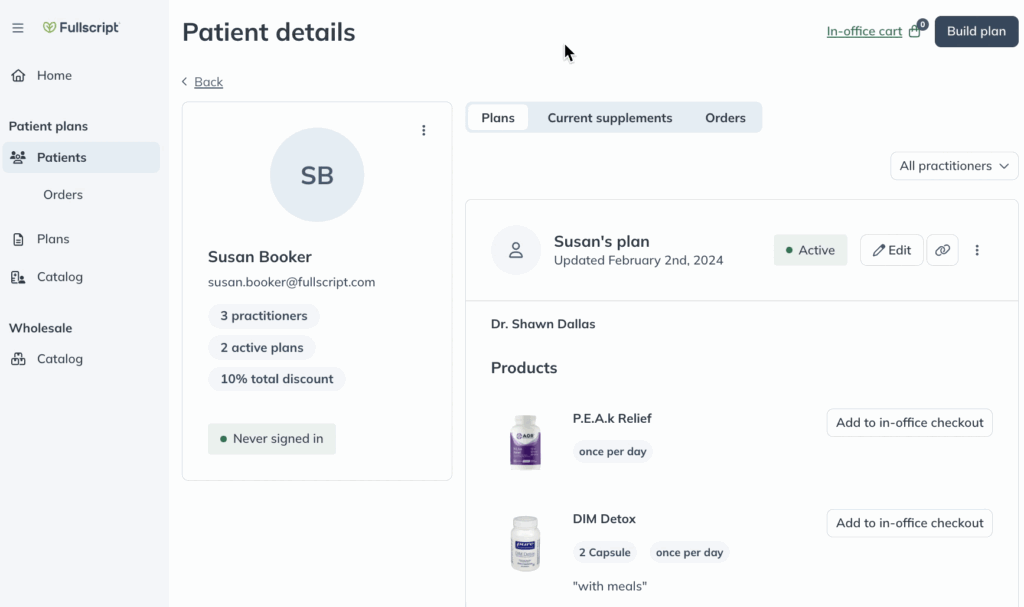Last modified: May 29, 2024
Staff: Creating supplement plans and placing orders for patients
Overview
Using the supplement plan tool, staff members can create or finalize plans on behalf of practitioners in the dispensary. This feature can be especially beneficial for multi-practitioner clinic settings where staff and administrators are responsible for wrapping up appointments with patients.
During this wrap-up time, staff can facilitate a sign-up to Fullscript by adding patients to the dispensary, or by creating or resuming a supplement plan started during the appointment.
Creating new supplement plans
To create a new supplement plan:
- Use the search bar to find the patient for whom you’re creating a plan and click New plan.
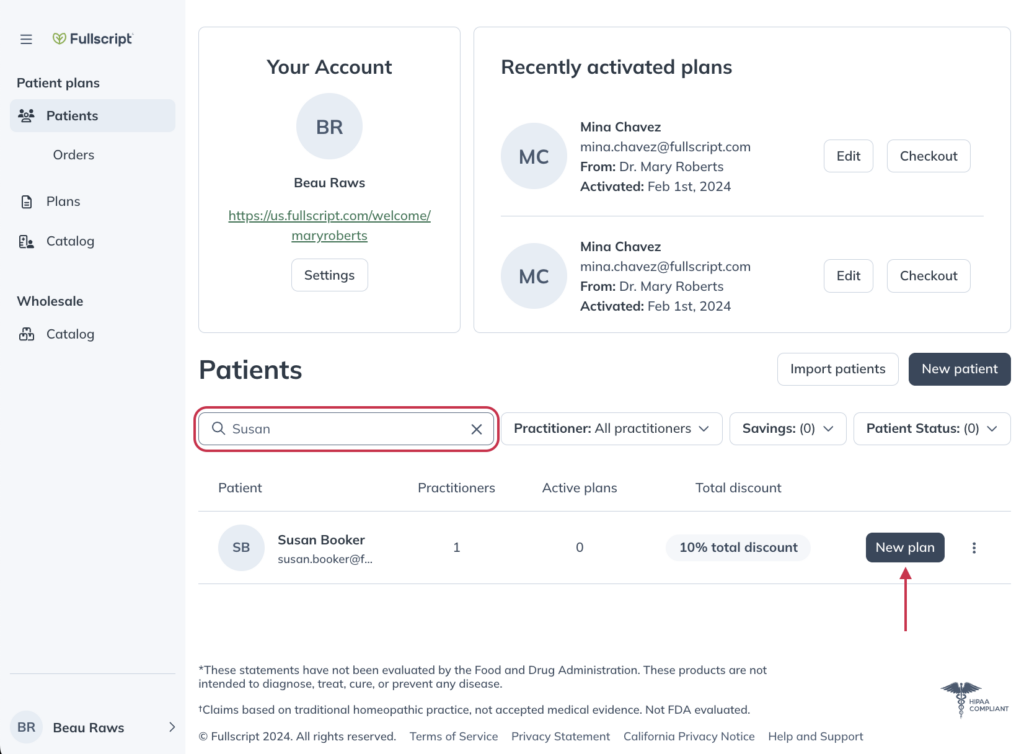
- Find the practitioner for whom you’re creating the supplement plan and click Start plan.
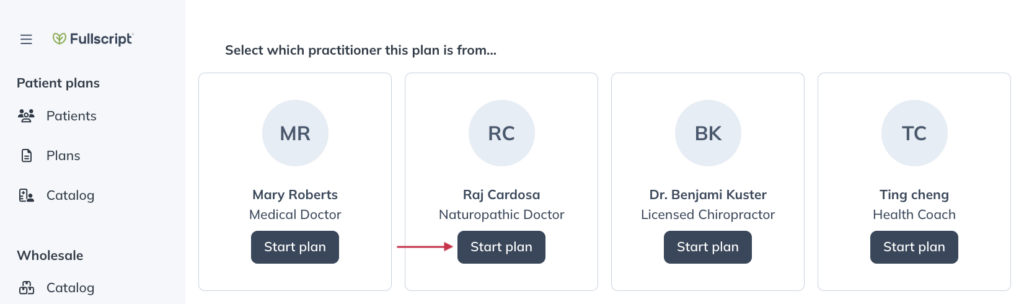
- Select the necessary products from the catalog. When you’re finished choosing the products, click Review.
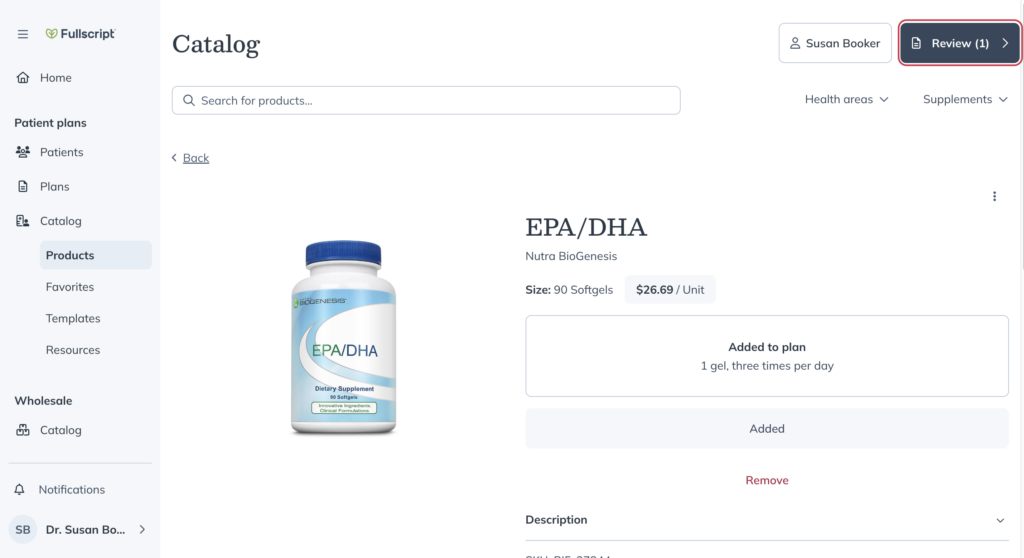
- Complete the supplement plan by adding a message or snippet, adjusting the dosage instructions the necessary products, and any other resources or documents.
- Once you’ve finished the supplement plan, click Send to patient.
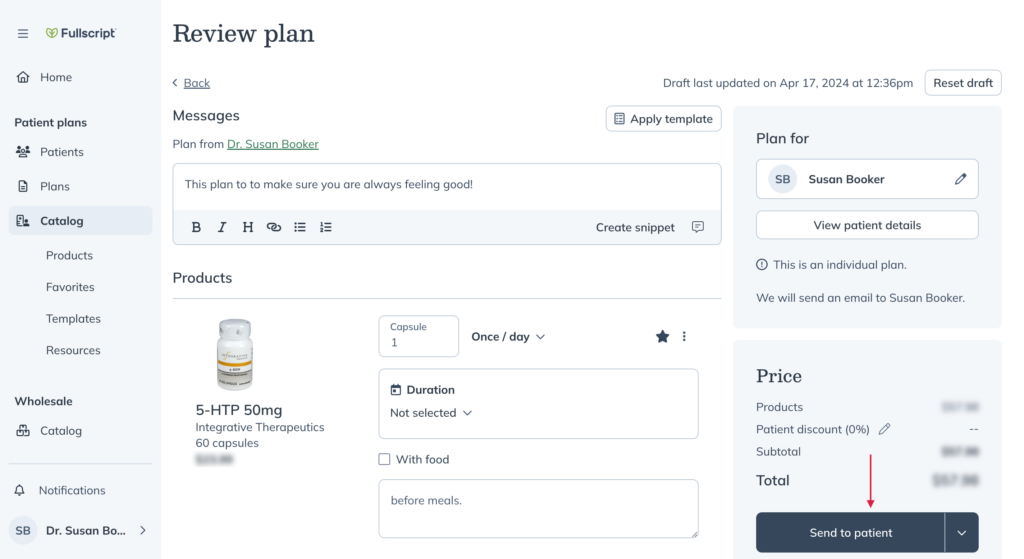
Resuming draft supplement plans
To resume a draft of a supplement plan:
- Click Patients tab.
- Search for and select a patient
- Find the draft and click Edit in the plan information box.

- Once you’ve completed the plan, click Send to patient.

Editing active supplement plans
To make changes to active supplement plans:
- Click the Patients tab.
- Search for and select a patient.
- Find the plan and click Edit in the plan information box.

- When you’re done updating the supplement plan, click Update plan.

In-office checkout
Need to process a patient’s order? Use the in-office checkout tool to get patients started on their plans right away.
In-office checkout can improve patient adherence by getting orders placed to the patient’s address right away, making it even easier for your patient to get started on their plan! It’s also great to use as a helping hand for your less-than-tech-savvy clientele.
Sending a plan and placing the order
Jump right into in-office checkout from the supplement plan tool by clicking In-office checkout when completing your changes. You can find the In-office checkout button using the dropdown to the right of the Send to patient or Update plan button.
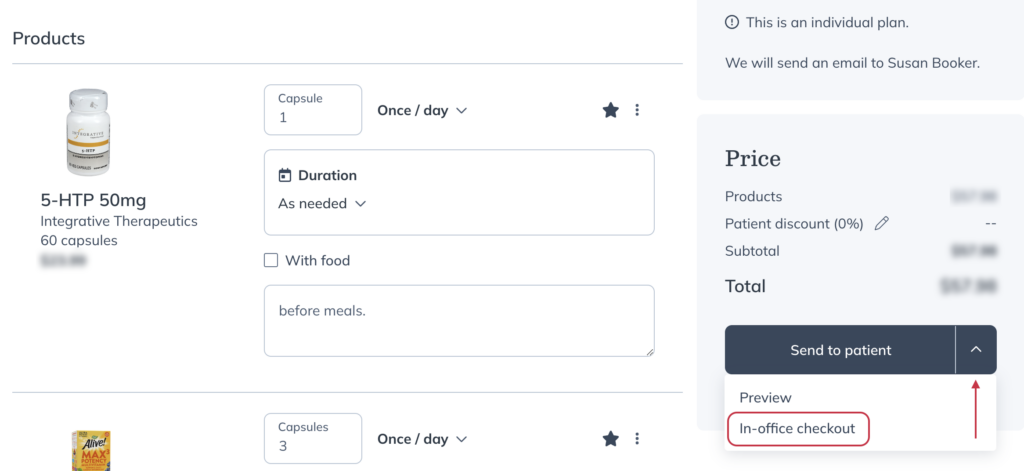
Adding products to a patient’s basket from their patient profile
You can also start an in-office checkout order by adding them directly from the supplement plans in the patient’s profile.
To add products to in-office checkout from a client’s profile:
- Scroll to the appropriate supplement plan and find the item you’re looking to add to the patient’s basket. Then click Add to in-office checkout.
- After you’ve added all desired products wit hte patient’s basket, click In-office cart ( ) to begin in-office checkout.