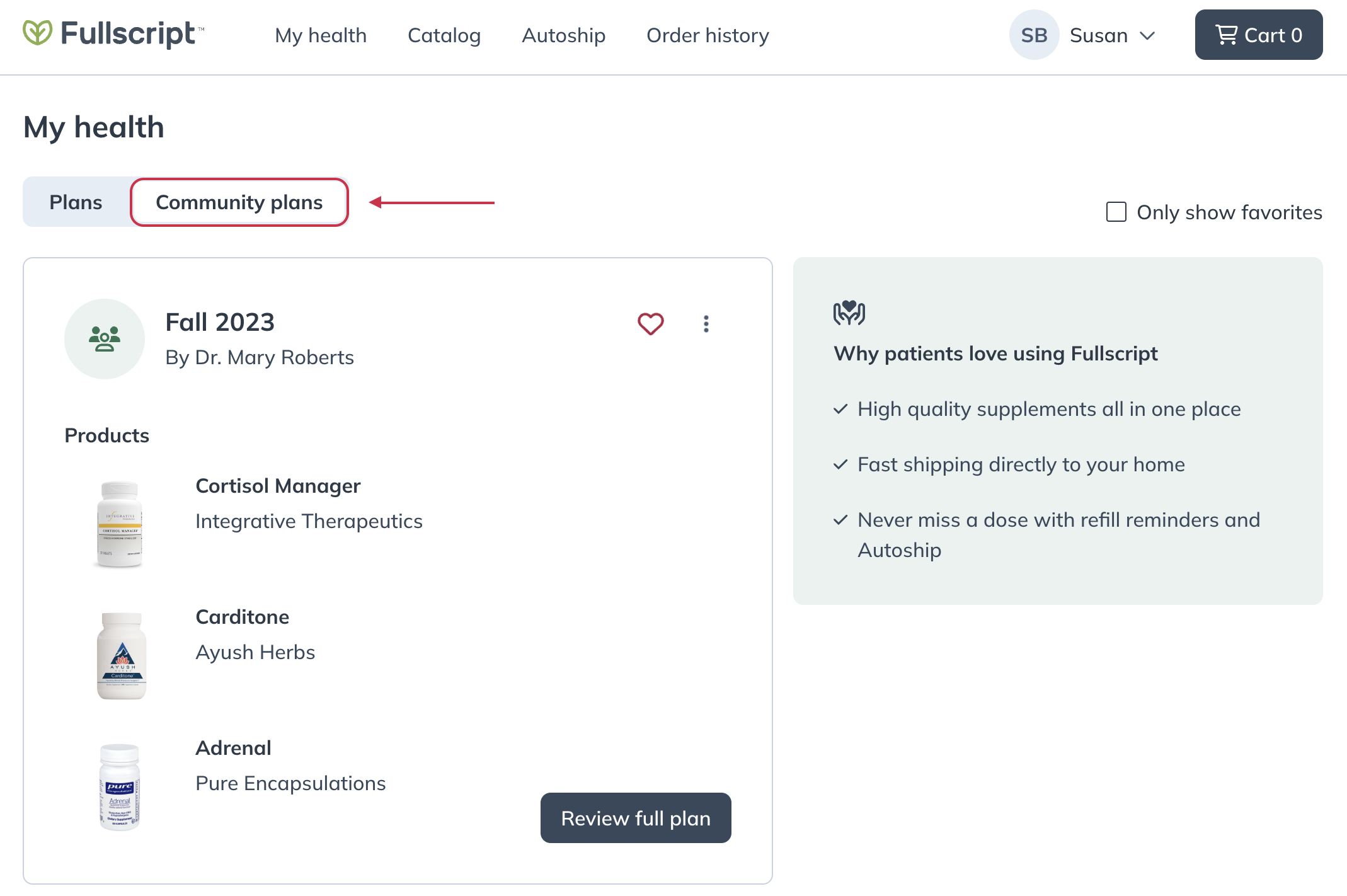Last modified: May 28, 2024
Sharing multi-patient supplement plans
Overview
Give your patients access to high-quality supplements without an individual supplement plan or appointment with multi-patient plans (a.k.a. protocols) — an easy way to grow your practice that supports one-to-many care.
Building a multi-patient plan
Multi-patient plans are built using the same Supplement plan tool used for individual plans.
To create a multi-patient plan:
- On the homepage, select Build plan.
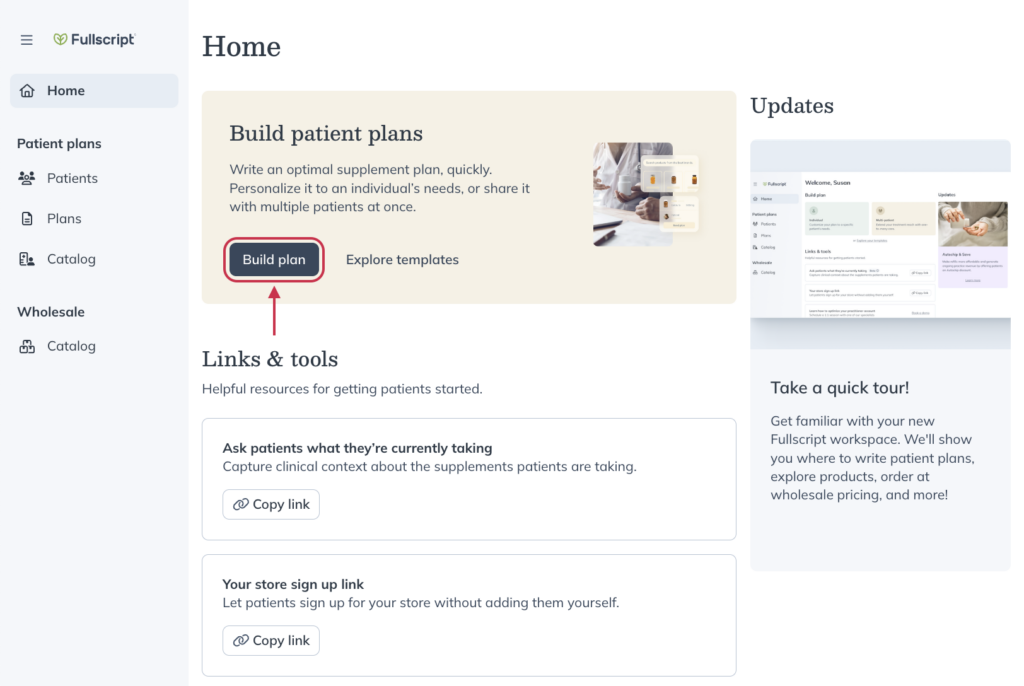
- Begin building your supplement plan. You can change the patient access settings during this process by clicking the Select patient(s) button in the upper right-hand corner of the page. Add two or more patients for the plan to become a multi-patient plan.
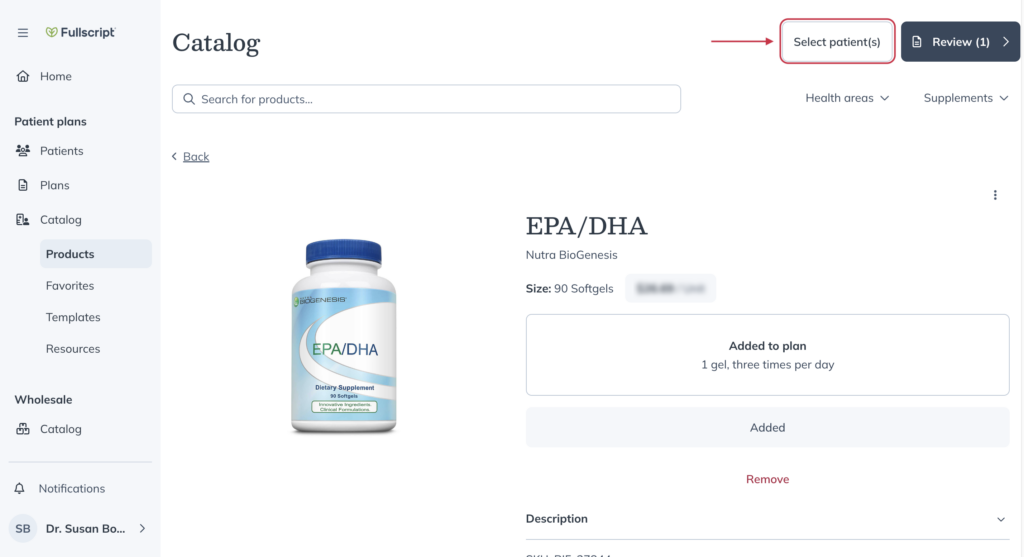
- Don’t forget to personalize the plan by setting dosage instructions, attaching resources, and applying a message snippet.
- Click Review when you’re ready to finalize the plan.
- Give your multi-patient plan a name.
- Click Publish plan.
Setting access for a multi-patient plan
Share your multi-patient plans with the entire dispensary, only your patients, externally via URL, or with specific patients using the Plan for button when you’re reviewing the plan.
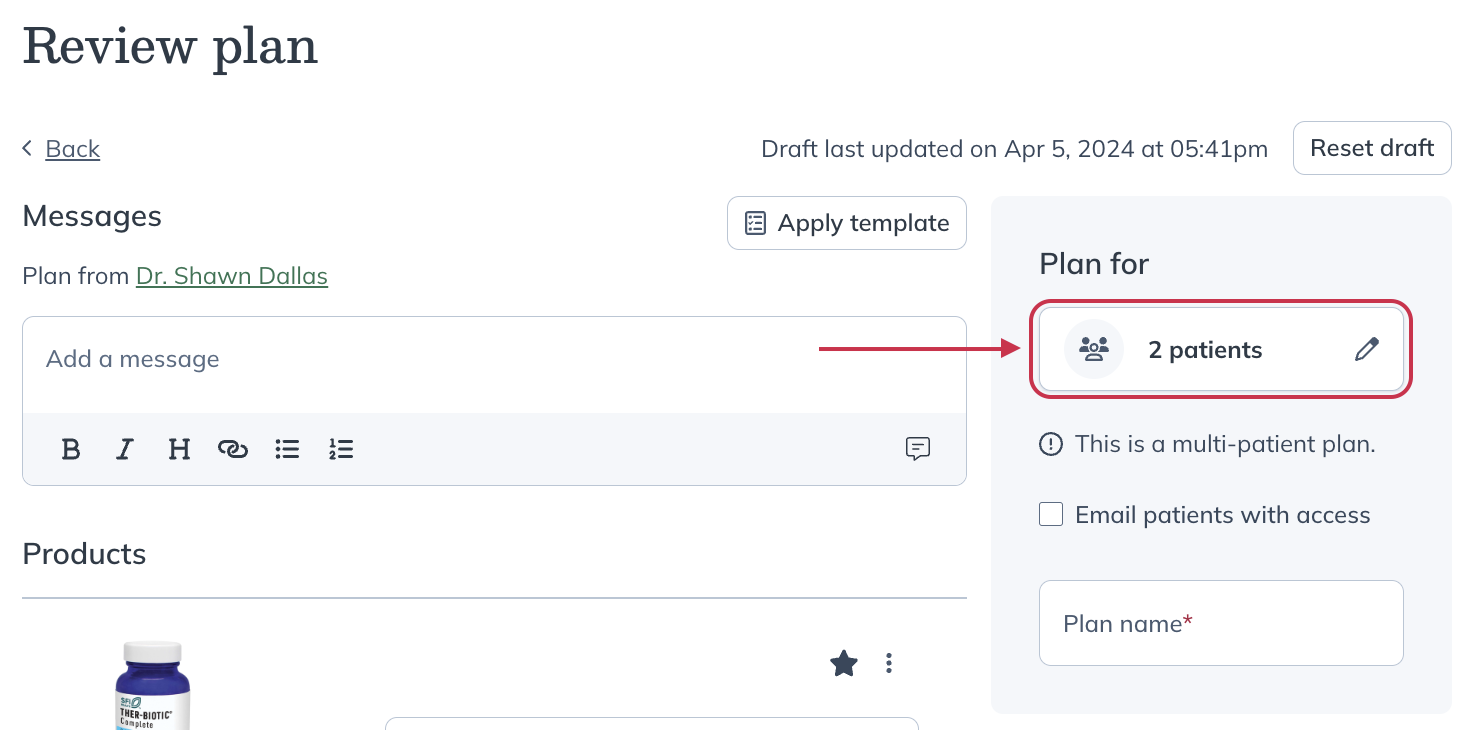
Sharing with the entire dispensary
Sharing with the entire dispensary allows all patients in the dispensary, regardless of who their assigned practitioner is, to view and order from the plan.
Sharing with all my patients
Sharing a multi-patient plan with the All my patients access setting will share the plan with any patients assigned to you.
Sharing with specific patients
Sharing with specific patients allows you to pick which patients can see the plan. This is useful for offering the same supplement plans to patients with similar wellness goals and recommending general wellness products, helping to save time compared to writing individual plans.
Sharing externally (via URL)
Link your multi-patient plans to emails, newsletters, or your website to share them with your patient list outside of Fullscript. Patients without an account can follow these links to sign up and order through your dispensary. Existing patients are prompted to log into their accounts to view and order products from shared plans.
To find the shareable URL:
- Find and select the multi-patient plan to share.
- In the modal, select the Copy link icon.

Modifying access for an existing multi-patient plan
Access to multi-patient plans can be changed at any time.
To modify access for an existing multi-patient plan:
- Find and select the multi-patient plan to edit.
- Click on the Modify access tab.

- Select your preferred access setting.
- Hit Save.
Sharing multi-patient plans as a sub-practitioner
As a sub-practitioner in a dispensary, your ability to share multi-patient plans will be affected by the Global patient access settings managed by the dispensary owner.
By default, global patient access is turned on, and sub-practitioners can share multi-patient plans with the entire dispensary, with all of their own patients, or with specific patients.
If global patient access is turned off, you can only share multi-patient plans with patients assigned to you.
The patient experience
Patients can view your shared multi-patient plans in the Community plans tab in their accounts. When viewing multi-patient plans (or, for them, community plans), patients can see recommended products and their descriptions, download attachments, and read custom messages. They’ll then be able to add products to their cart and place an order. Edits to multi-patient plans will update the community plan in patient accounts immediately.