Last modified: May 28, 2024
Product swap tool
Overview
Swap at-risk products for patients that pose a potential barrier to patient adherence with the product swapping tool. Products are considered at–risk when they’ve been removed from our catalog, are on a long-term backorder, or are low stock and won’t be replenished. In short, they may not be available when the customer attempts to order products.
Navigating to the product swap tool
Products are listed in the product swap tool where they pose a risk to patient adherence. Only products that have been previously prescribed (including edits to prescriptions) or ordered in the last three months are displayed here.
To go to the product swapping tool:
- In the lower-left hand corner, select your name to open the Practitioner menu.
- Select Product swapping. Here, you’ll view product swap suggestions and previously swapped products.

Swapping at-risk products
At-risk products are unavailable because they’re either out of stock or discontinued. Due to their unavailability, you may want to swap out at-risk products with an alternative to make sure supplement plans aren’t affected. Swapping an at-risk product is initiated from the product swapping tool directly or from a product’s display page.
Swapping at-risk products with a similar product
Products can be swapped with similar products curated by Fullscript’s integrative medical advisory team.
To swap an at-risk product with a similar product in the Product swapping tool:
- Select an at-risk product under the Swaps needed column.
- Swap with a suggested similar product by selecting Swap with this product.

- Enable the optional email to alert affected patients of the change.
- Click Swap these products and stay on the page until the swap has finished.

Swapping at-risk products with a product from the catalog
To swap an at-risk product with any product from the catalog:
- For any product in the Swaps needed tab, select Swap with catalog product.

- Search for a product, then select Swap with this product.
- Enable or disable the optional email to alert affected patients of the change.
- Click Swap these products and stay on the page until the swap has finished.

Swapping any previously recommended product
You can initiate a product swap for any previously recommended product in the catalog, even those that aren’t flagged as at-risk, and appear as a suggested swap in the product swapping tool.
Swapping with a similar product
To swap any previously recommended product with a similar product:
- Navigate to any product in the Catalog to view its product display page.
- Click the Patients tab.
- Under the list of affected patients, click Swap this product for all related patients.

- From the list of similar products, select Swap with this product on the preferred product.

- Click Swap these products and stay on the page until the swap has finished.

Swapping with any item in the catalog (not tagged as a similar product)
To swap with any item from the catalog:
- Navigate to a product in the Catalog, then click the Patients tab.
- Under the list of affected patients, click Swap this product for all related patients.

- At the bottom of the page, beneath the curated similar products, select Swap with a different product.

- Search for a product, then select Swap with this product.
- Enable or disable the optional email to alert affected patients of the change.
- Click Swap these products and stay on the page until the swap has finished.

Reversing a product swap
Swaps completed will appear in Past swaps tab of the product swapping tool. From here, you can reverse a swap for all related patients as products come back in stock.
To revert a product swap:
- Go to the Past swaps tab in the product swapping tool.
- Locate the swap to reverse.
- Click Unswap. The change will be reflected in patient treatment plans immediately.
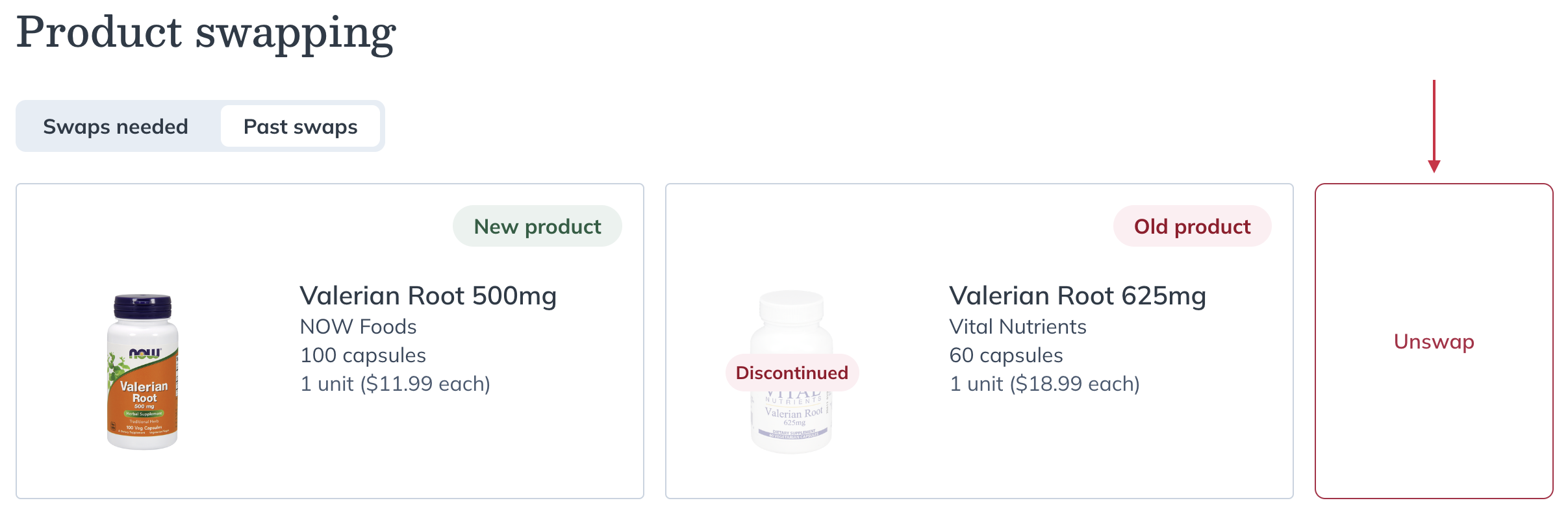
The patient experience
Swapped product email sent to patients (optional)
Dispensary owners have the option to enable an email to notify patients affected by a product swap. An example of this email is below:
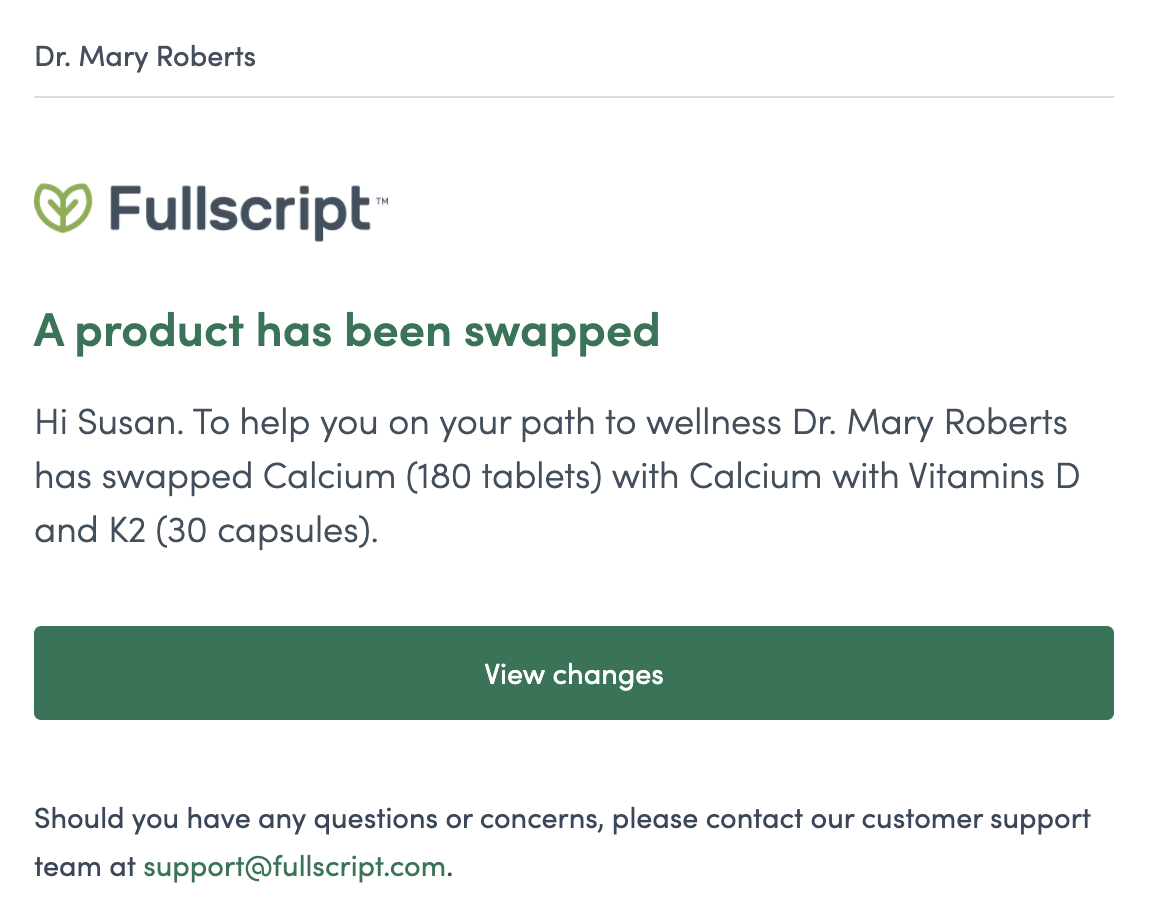
Replacement alerts in supplement plans
In supplement plans, a banner is displayed for new products that replaced at-risk products.
Swap alert in past orders
Patients who have ordered a product in the past, but didn’t have a plan that included that product, will see a swapped product banner in their order history. Again, the replacement product is displayed, and the swapped product is mentioned.