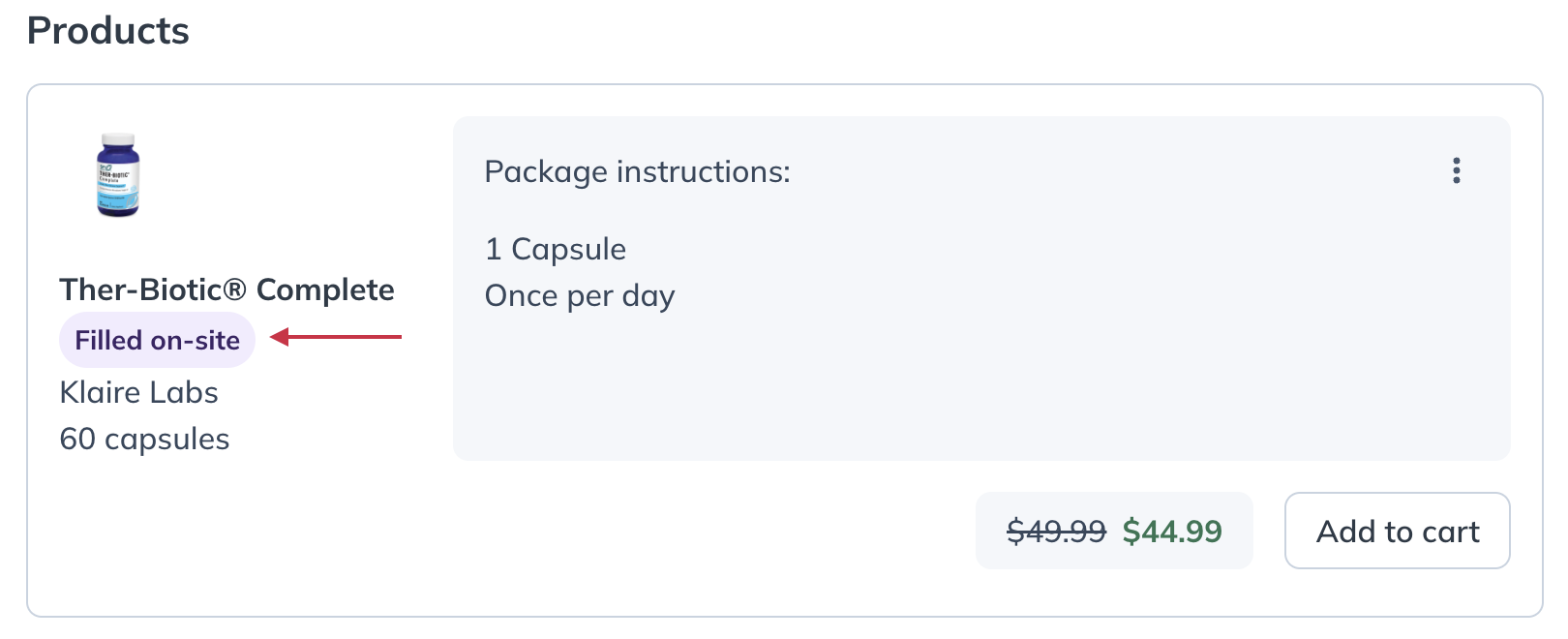Last modified: May 28, 2024
On-site products
Overview
Keep track of products sold in-office by capturing them in a Fullscript supplement plan with on-site products. Simply add the products to a patient’s supplement plan as usual and check the Filled on-site box.
By including products purchased on-site in supplement plans, you can ensure your patients aren’t buying refills from low-quality sources, activate refill reminders based on supplied dosage instructions, and gift the option to Autoship products they need to reorder.
Hybrid dispensing with the ‘Filled on-site’ toggle
With the on-site product tool, practitioners can include products purchased on-site directly in patient supplement plans so they can get started right away without missing out on all the benefits of virtual dispensing.
When you include products purchased on-site in plans, everyone wins:
- Improved patient adherence. Even when patients purchase from you in-office with a supplement plan, they’ll get automated refill reminder emails from Fullscript based on the dosage instructions provided. Patients can schedule products on Autoship to set and forget it.
- Patients always have access to their product history. You and your patient have a digital copy of the supplement plan so that you can refer to it at any time from any device. Over time, you’ll build a consistent digital record of your patient’s supplement plan history.
- Seamless re-orders without a visit to your clinic. Effortless refills for patients delivered right to their door.
- Consistent product quality. Ensure patients have access to reorder and aren’t purchasing refills from low-quality sources.
Enabling ‘On-site products’
Before you can indicate which products have been filled on-site, you first need to enable the feature.
To enable the on-site product functionality:
- Open the practitioner menu by clicking on your avatar, and select Account settings.
- Click on the Preferences tab.
- Scroll to the bottom of preferences and click the toggle for On-site Products.

Labeling products in supplement plans as ‘Filled on-site’
Products can be labeled at the time the plan is sent or the plan can be edited later to reflect the on-site purchase.
To indicate a product was purchased or filled on-site:
- Add a product to a new plan or edit an existing one.
- Select the more options menu, then check the Filled on-site checkbox for any products purchased at your physical location.

- Repeat for all products purchased on-site.
- Send or update the plan.
‘Filled on-site’ label displayed on patient supplement plans
When patients log in to Fullscript, they’ll see which products you label as filled on-site directly in their supplement plans.