Last modified: June 14, 2024
DrChrono by EverHealth Integration
An introduction to DrChrono
DrChrono is a patient care platform that offers customization at the point of care and on the go. DrChrono supports scheduling, billing, patient reminders, and much more. With this cloud-based, mobile-friendly EHR solution, practitioners can provide healthcare on-demand with the most innovative tools currently available.
Integration setup: DrChrono + Fullscript
Both practitioners and staff account types are able to integrate. However, each dispensary can only support one DrChrono account and vice versa.
To integrate DrChrono + Fullscript:
- While logged in to DrChrono, go to DrChrono’s Marketplace and find the Fullscript App listing.

- Select Get Started Now and log in with your Fullscript credentials. If you don’t already have an account, click Create an account to sign up.

- Review the data permissions and select Authorize.
Creating recommendations in DrChrono
DrChrono has embedded the Fullscript treatment plan building experience that practitioners know and love into this integration. That means you get to experience the perks of writing Fullscript recommendations such as access to favorites & categories, discounts, and protocols without leaving your DrChrono workstation.
To use this Fullscript experience, you need to navigate to the APPS section in DrChrono when writing your next clinical note. There, you can recommend supplements using Fullscript’s extensive catalog and your favorites list.
When a treatment plan is written, information is auto-saved to the Plan section of your SOAP note, specifically in the General Comment Instructions field.
To write a new recommendation in DrChrono:
- Navigate to a clinical note.
- Go to APPS and select Fullscript located beneath the Preview Note button.

- Start a recommendation for one of the providers in the authorized Fullscript account. If there are multiple providers, select the corresponding provider. Additional practitioners in multi-practitioner dispensaries will not see this option as they can’t write treatment plans on behalf of other providers.

- Match or add the patient record to a Fullscript patient. If the patient record already exists on Fullscript, search the Fullscript patient list to find a match. Otherwise, the provider can select Create new patient to add a new patient record on Fullscript.

- Write the recommendation in DrChrono using Fullscript’s treatment plan builder. Add products from categories, apply suitable protocols, or search for products using the catalog and available filters, then add dosage instructions.

Favorites and patient history are also accessible in the product drawer. Select Add products to access these pages.

- When finished, select Send recommendation from the bottom of the page. Patients are sent a new recommendation email directing them to activate or log into their Fullscript patient account.
- Once a recommendation is sent we show a success page with the option to view a plain text summary that can be easily copied and pasted anywhere within the charting experience.
Viewing recommendations in DrChrono
Recommendations are synced to the General Instruction Comments field found in the SOAP tab within the Plan page.
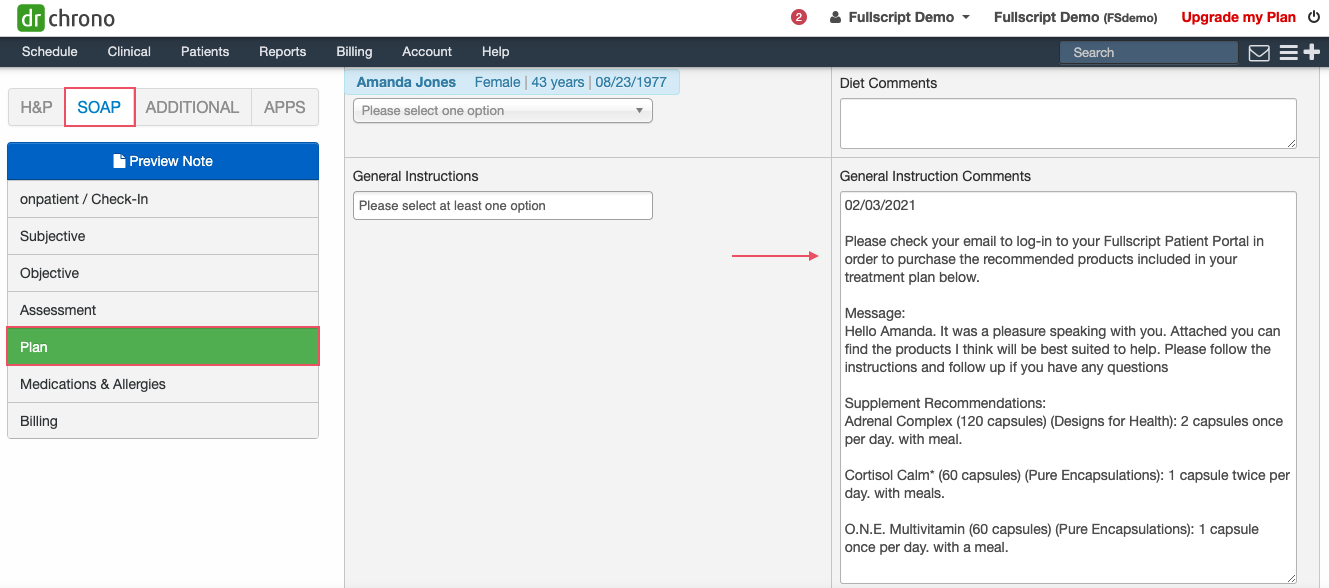
The General Instruction Comments field is included by default in the SOAP note, but these sections are highly customizable, and the field may have been removed/moved if it wasn’t actively used. Users can reset to the default form to restore it; however, this will reset any other customizations they’ve made to this form and/or field.
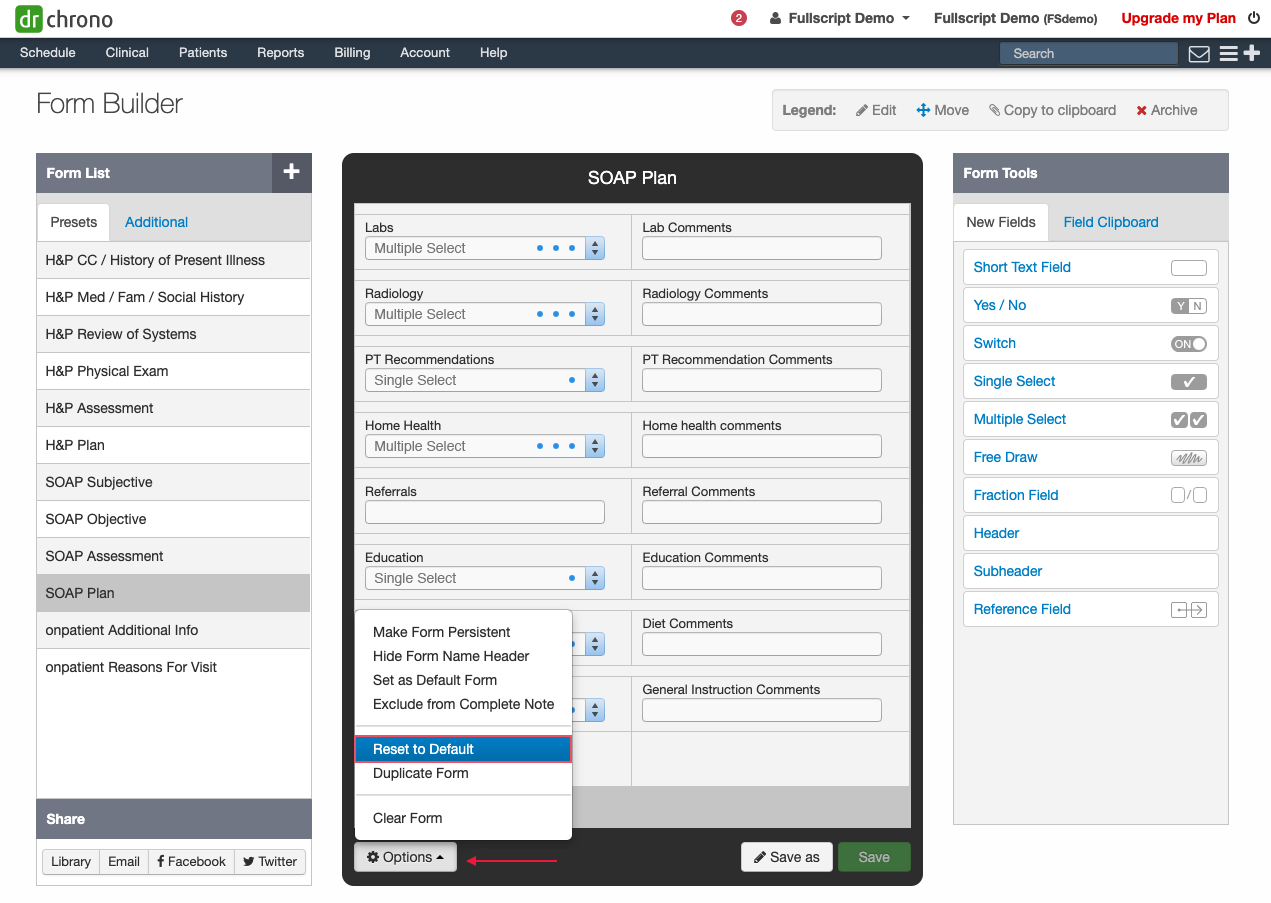
Deactivating the integration and unlinking practitioner accounts
You can deactivate this integration if an unintended Fullscript account has been integrated in error or if you no longer want Fullscript integrated with your DrChrono instance.
To deactivate the Fullscript integration:
- In DrChrono, go to Account, then App Directory.
- Click Deauthorize.

- In Fullscript, go to Account settings and click Disconnect account at the bottom of the page.

Video: Integration setup and sending recommendations
Frequently asked questions
How much does DrChrono cost?
DrChrono offers four pricing tiers: Prometheus, Hippocrates, Apollo, and Apollo Plus. All new DrChrono users will receive a 15% discount on the first year of their subscription.
How long does it take to implement DrChrono?
Implementation time is highly dependent on how quickly you want to set up DrChrono. Typically speaking, implementation takes a couple of weeks for highly motivated practitioners. DrChrono also provides paid users with an account manager and one-on-one training to support practitioners.
Does DrChrono have a patient portal?
Yes, onPatient allows anyone to create a patient account. You can enable your patients to schedule their appointments online, check in, send secure messages, view their health records, and make e-payments. Currently, Fullscript does not integrate with OnPatient.
Why do I have to create patients in the Fullscript section of DrChrono?
Fullscript finds a match based on first and last name. You’ll need to match patients in DrChrono with patients in your Fullscript account. You can create new patients through the integration if they don’t already exist on Fullscript.
What if I would prefer to show details of my treatment plan somewhere else besides the ‘General Instruction Comments?’
We recognize that each account has adopted a workflow that makes sense for them. While we have some limitations on where we can publish the details of the treatment plan, we have created a plain text summary on the success page following the sending of a treatment plan that will allow you to copy and paste the details elsewhere within the chart.
What are the system requirements to use DrChrono?
The DrChrono EHR works on any Windows or Mac computer with internet access and most iOS devices. With this EHR, a few minimum requirements must be reached:
Browser requirements
The DrChrono EHR supports only three browsers: Google Chrome, Mozilla Firefox, and Apple Safari. Browsers used must be kept up to date.
Hardware requirements
The DrChrono EHR officially supports only two operating systems: Microsoft Windows and Apple Macintosh. Your device must meet the minimum hardware requirements and run a supported version of either operating system.
The following operating systems are supported:
- Windows: Windows 7 or above
- Macintosh: macOS 10.12 or above
The hardware requirements for each operating system is found here:
Is the Fullscript integration available via the DrChrono mobile app?
Our integration is not available via the mobile app. Typically, 3rd party integrations aren’t compatible with the mobile app.
Is in-office checkout available via this integration?
No, in-office checkout is not available in DrChrono.
Can I create protocols through this integration?
No, they must be created directly in Fullscript. Protocols in DrChrono are read-only.
Can a practitioner use Fullscript through the patient list iframe option in DrChrono?
No. Our integration is only available via clinical notes, not the patient list. If you’re interested in this integration being available in the patient list, send us an email at integrations@fullscript.com to let us know!
Can a practitioner edit a treatment plan that has already been sent to the patient?
No, a net new treatment plan needs to be written. To invoke the treatment plan writing experience for a second time, you need to navigate away from the Fullscript integration and go back (via APPs) to write additional treatment plans.
I’m trying to activate the integration, but it keeps saying ‘Connection already made’ when I click ‘Authorize.’ What do I do?
This means one of the accounts you’re using to connect has already been connected. Please try again and ensure you have the correct email addresses logged into.
If the error persists, try using an incognito window to set up the integration. An incognito window will eliminate the possibility of cookies interfering and attempting to use the most recently entered credentials.
