Last modified: May 27, 2024
Cerbo (by MD HQ) integration
An introduction to Cerbo
Cerbo is a uniquely usable, HIPAA-compliant EHR, practice management system, and patient portal built with functional medicine needs and direct primary care practices in mind. It’s made specifically for functional and direct pay or cash-based practices.
Integration setup: Cerbo + Fullscript
The Cerbo integration uses oAuth for setup and activation — no clinic key required.
To set up the Cerbo + Fullscript integration:
- In your Cerbo account, click Admin > Manage… > Integrations.
- Scroll to the Fullscript section.
- Select Click here to activate the integration.

- A new tab will open the Fullscript authorization page. Log in with your Fullscript credentials (username and password) or create a Fullscript account.
- Click Authorize Application. The integrations window will refresh and display dispensary details in the Fullscript section.

Adding patients to Cerbo
To add a new patient to Cerbo:
- Select Admin > + Add New Patient. Fill in the required fields, then click + Add Patient.

- In the new patient’s account, find and select the Supplements tab. To create a patient account or link an existing Fullscript patient, click the Fullscript logo.

- If the patient name or email address matches an existing unmatched Fullscript patient, Cerbo will list options to match the patient manually. Select an existing Fullscript patient and click Match Patient to Fullscript Account to link the accounts and close the modal.

For new Fullscript patients, confirm the patient’s details and select + Add to Fullscript to create the account and close the modal.

Matching existing Fullscript patients
To match a Cerbo patient profile with an existing Fullscript patient, navigate to the Supplements section and click the Fullscript logo. When this is done for the first time, the integration should find the matching Fullscript account (based on the email address) and ask you to verify the match.
When accounts are successfully matched, prescription history will populate in the patient’s profile in Cerbo.
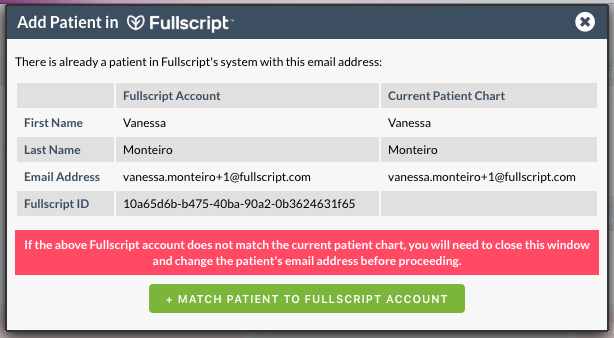
Adding products to patient charts
Before products can be added to a patient prescription, they must be added to the patient’s chart.
To add products to a patient chart:
- Click on the plus sign ( + ) in the Supplements section to search for a product. The brand code will be listed in brackets in a 3-letter short form when searching.

- Select a Fullscript product, identifiable by the Fullscript logo, from returned results.

- Complete the required fields to add the product: method, strength, and instructions/notes.
- When finished with a product, click + Complete or + Complete & Add Another.

Adding new brands and products to patient charts
Discoverable brands and products will depend on the list of brands requested from the Cerbo team when the integration was set up. You can use the importer to add brands and multiple products quickly. To use the importer, navigate to Manage… > Integrations > Fullscript and select Click here to import products from Fullscript directly into your Alternate Plan Database. Select a brand then select the products you’d like to import. When finished, click Import these Supplements. Repeat as needed to add other brands and products.
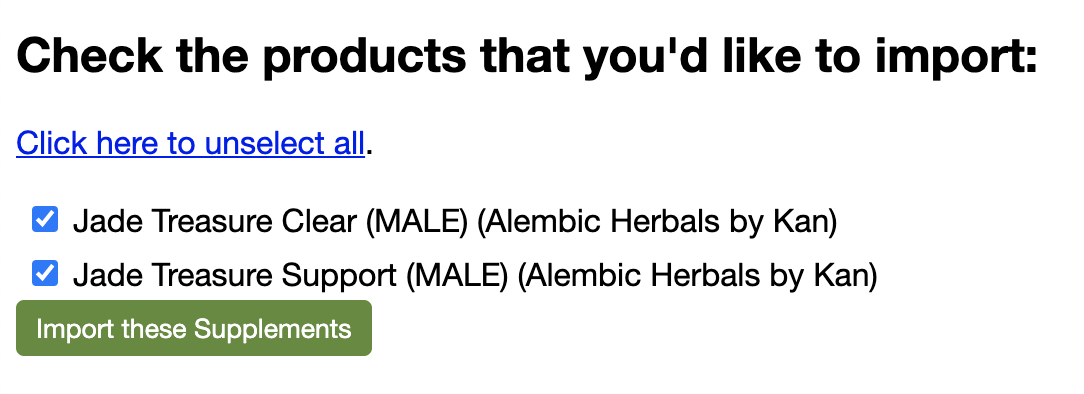
Adding products to the alt plan database from prescription history
Products can also be added to Cerbo from patient prescription history so they can be prescribed to any patient. To save a product to the Alt Plan Database:
- In the Supplements section of a patient profile, click the Fullscript logo to view all the products previously recommended in Fullscript.
- Click + Add to Alt Plan Database to add a product to the Cerbo database.
- Add the product as a New Alternate Plan Option and fill out a Default Profile (strength, dosage, instructions). This adds products to the Cerbo account to be added to any patient’s chart.
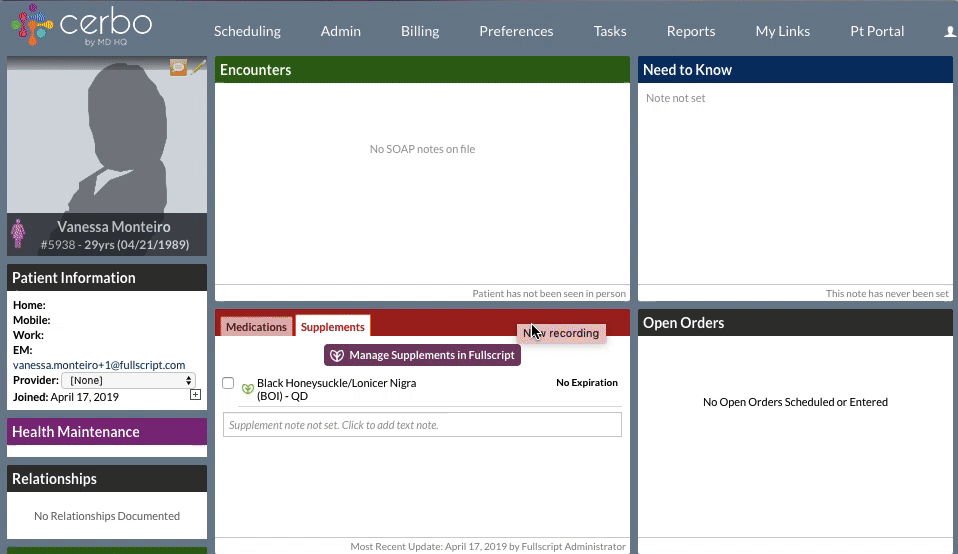
Creating Fullscript prescriptions
There are two different workflows for creating a Fullscript recommendation in Cerbo. You can send a plan with the Fullscript experience, or send a recommendation with the original Cerbo customer-built workflow.
The Fullscript experience
To send a recommendation using the Fullscript treatment plan:
- Log into Cerbo.
- Search for a patient by typing their name into the search bar in the top-right corner.
- Within their profile, click + in the Encounters bar to create a new encounter.

- Hover over Plan Rx/Orders/Vaccines and click Add supplement.

- Select Click here to use Fullscript’s recommendation tool instead to launch the supplement plan tool.
- From the Select a practitioner drop-down menu, select your name.
- Create the recommendation by adding products and other attachments, then click Send recommendation.

A notification will appear letting you know the plan was successfully transmitted to your patient’s Fullscript account. The plan will also be available in the Plan Rx/Orders/Vaccines tab.
Cerbo’s custom workflow experience
To create a new prescription:
- In a patient’s profile, go to the Supplements tab.
- Check off products to include in the prescription from the list of supplements in this section.
Note: Products must be added to the patient’s chart to be available here! Learn how. - From the drop-down menu, click Prescribe in Fullscript.

- A prescription modal will appear where units, dosage, format, refill reminders, instructions, etc. can be customized for each product.

- When finished, click Route to Fullscript to activate the prescription.
- From the drop-down menu, click Prescribe in Fullscript.

- A prescription modal will appear where units, dosage, format, refill reminders, instructions, etc. can be customized for each product.

- When finished, click Route to Fullscript to activate the prescription.
View prescription history
In Cerbo, you can view a patient’s prescription history from patient profiles. To view history, go to the Supplements section and select the Fullscript logo. This will open the prescription manager shown below.
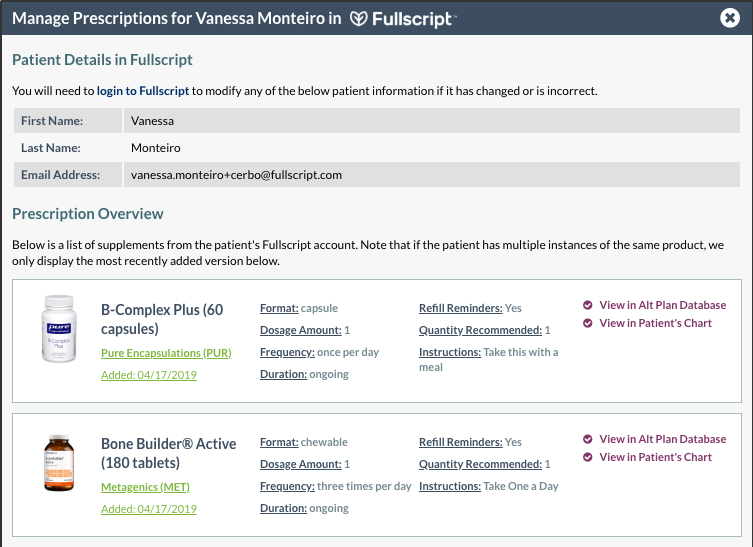
From the prescriptions manager modal, practitioners can quickly add previously prescribed products to a patient’s chart so they can be added to future prescriptions. To do so, click + Add to Patient’s Chart on the product card.

Video: Integration setup and sending a recommendation
Frequently asked questions
How much does Cerbo cost?
Cerbo pricing can be found here.
Can I view recommendations previously written on Fullscript in Cerbo?
Certainly! After matching a patient account in Cerbo, it pulls up all previously recommended products for the patient on Fullscript. All you’ll need to do is add the products to the patient’s current plan or any alternate plans in Cerbo.
Does Cerbo support multidisciplinary clinics?
Yes. Anytime you put in a recommendation through Cerbo, you’ll be able to select yourself as the practitioner. All practitioners should be added to Fullscript beforehand.
Helpful resources
Fullscript resources:
Cerbo resources: