Last modified: May 28, 2024
Archiving practitioners and staff members
Overview
Staff and store owners can archive accounts that are no longer affiliated with your clinic or business from the Staff settings page.
Archived users are blocked from:
- Logging in
- Viewing treatment plan history
- Writing new treatment plans
- Viewing patient data
- Accessing reports
- Placing wholesale orders
Archiving practitioners and staff
Store owners and staff accounts can archive accounts from the Staff settings page. This action doesn’t delete supplement plans, financial reports, or other data from the dispensary.
To archive a practitioner or staff member account:
- Go to Staff settings and find the account to archive. Use the Practitioner and Staff tabs on the page to toggle between these account types.
- Select the options menu ( ) then select Archive practitioner or Archive Staff.
- Select Yes, archive.
- As needed, communicate the archive action to affected practitioners and/or staff. Automated archive confirmation emails are not sent to affected accounts.
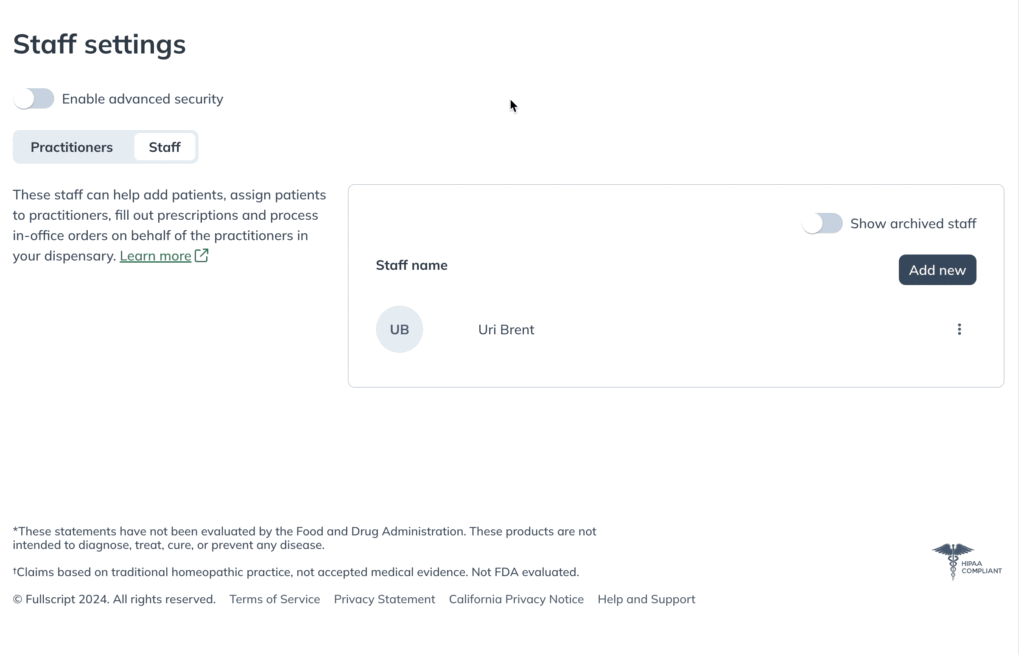
Restoring archived practitioners and staff
Archived accounts can be restored by store owners and staff members from the Staff settings page. Once restored, affected accounts can sign in using the same credentials they used on the account before being archived. If restored accounts have trouble logging in, they can select the forgot password link on the login page or refer to How do I reset my password? for support.
To restore an archived practitioner or staff member account:
- Go to Staff settings and toggle the Show archived practitioners or Show archived staff filter to display archived accounts.
- Find the account to restore. Once archived, practitioners will be automatically placed at the bottom of the list.
- Select the options menu ( ) then select Restore practitioner or Restore Staff.
- Select Yes, restore.
- As needed, communicate the restoration to affected practitioners and/or staff. Automated ‘account restored’ confirmation emails are not sent to affected accounts.
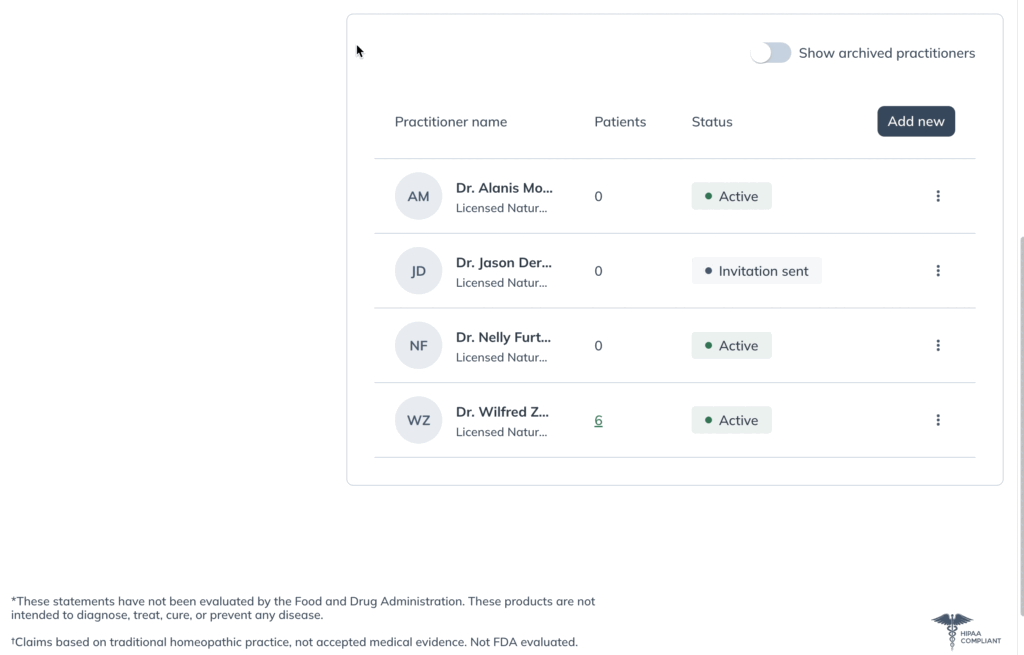
Patient considerations when archiving practitioner accounts
Patients assigned to archived practitioners will continue to have access to the dispensary, including supplement plans created by the now archived practitioner.
Reassigning patients to another practitioner
If global patient access is turned on, no patients need to be reassigned as all practitioners can write supplement plans for all patients in the dispensary.
If global patient access is turned off, only the dispensary owner and clerk(s) have access to all patients and assignment capabilities.
If another practitioner is taking over patients of an archived practitioner, you’ll have the opportunity to reassign those patients during the archival flow. Alternatively, patients can be reassigned manually at a later time.
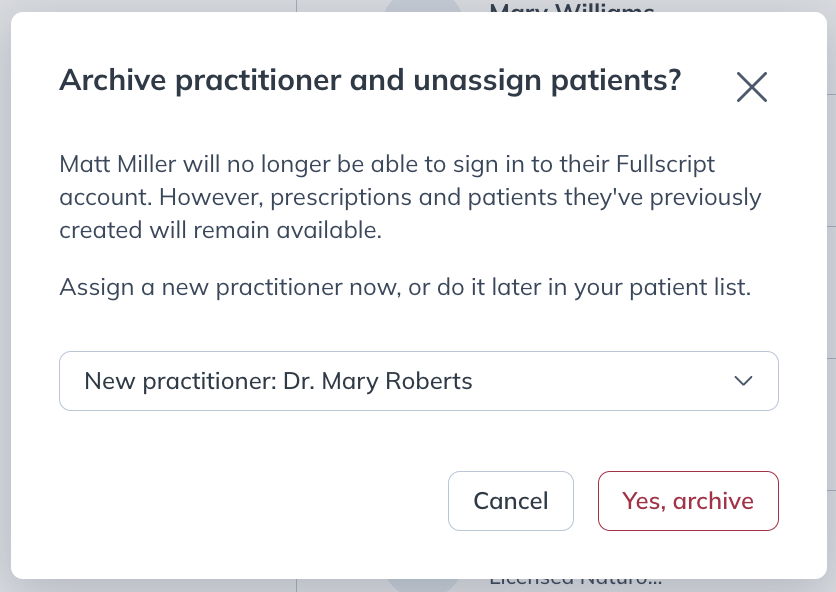
Disable reports access
Where archiving an account isn’t suitable or necessary, access to reporting can be restricted as a means of limiting the account’s access to sales activity and other financial information.
To disable access to reporting:
- Open the practitioner menu by clicking your avatar in the top-right corner and select Dispensary settings. On mobile devices, select the menu icon ( ), then your avatar.
- Select the Permissions tab.
- Scroll down to the Report access section to check if they have access. Uncheck any staff members that shouldn’t have access to financial reporting.
- Click Save settings to submit your changes.