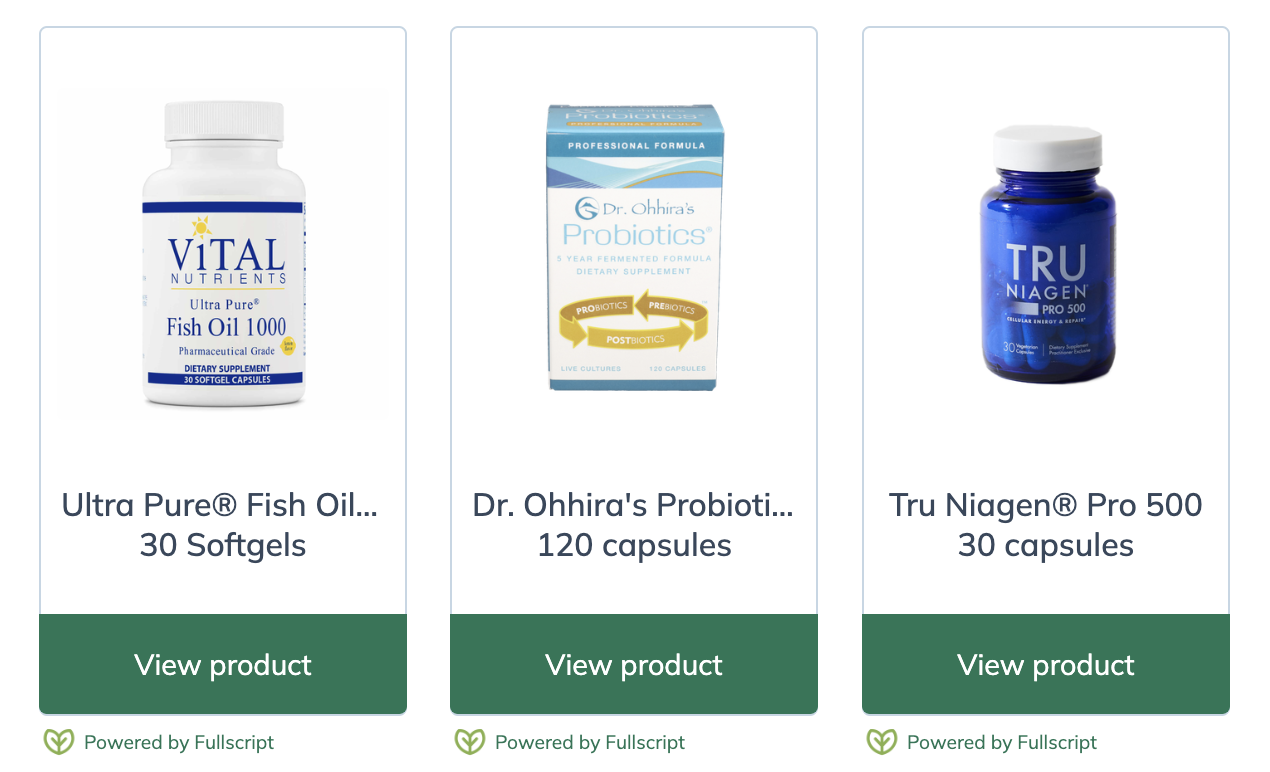Last modified: June 7, 2024
Adding patients to your dispensary
Overview: Adding new patients
There are multiple paths to adding new patients to your dispensary. Practitioners can import multiple patients at once with the import tool or add patients individually without a supplement plan. There are also multiple self-sign-up options available that allow eager patients to start ordering right away while reducing the administrative burden on dispensary staff members.
Video: Adding your patients to your dispensary
Importing patient lists
Already have a list of patients ready to add to your dispensary? Batch import them by using the import patients tool! Check off the optional invite email during the import process to direct your patients to sign in right away. See Importing patient lists for complete instructions.
Invite patients with a supplement plan
Simplify your workflow by inviting patients to your dispensary as you send their first supplement plan. Before patients can view their plans, they’ll be directed to create an account or sign in.
To invite a patient while sending a supplement plan:
- Select Build plan.
- Under the Review plan page, select Create patient to open the Create new patient modal.
- Complete required fields.
- Specify Additional savings (optional). This discount will be in addition to the existing dispensary discount and is available to profit accounts only.
- Click Create patient.
- Complete the plan, then select Send to patient from the bottom of the page. Alternatively, select Checkout to place an order with in-office checkout.
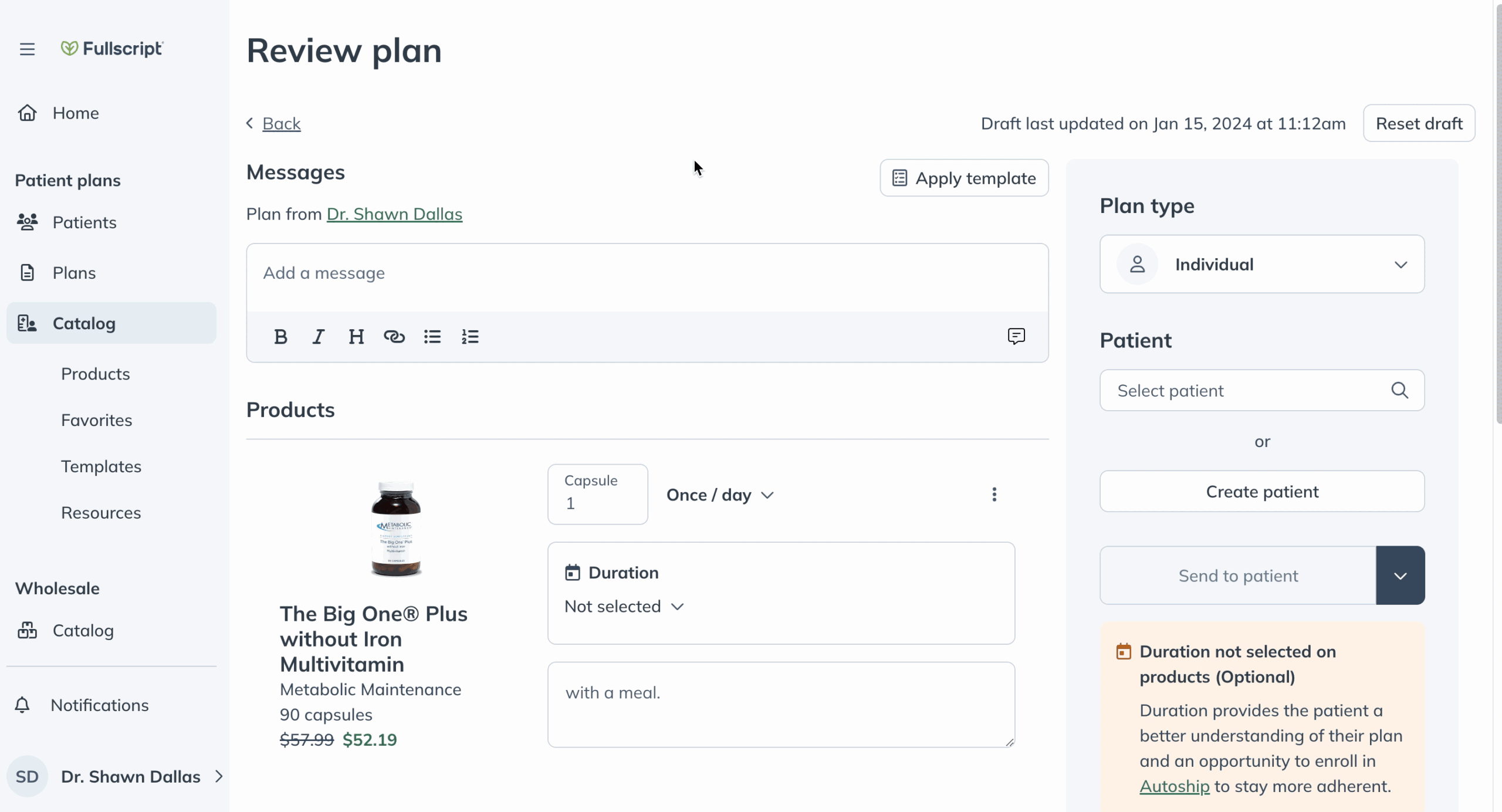
Adding a patient from the Supplement plan tool.
Invite patients without a supplement plan
Patients added without a supplement plan can order products through the catalog as long as catalog permissions allow catalog access.
To invite a patient without sending a supplement plan:
- Select Patients.
- Click New patient.
- Complete the required fields: first name, last name, and email address.
- Optional: select an additional discount. This discount will be in addition to the existing dispensary discount.
- Enable/disable the optional invite email.
- Click Create patient.
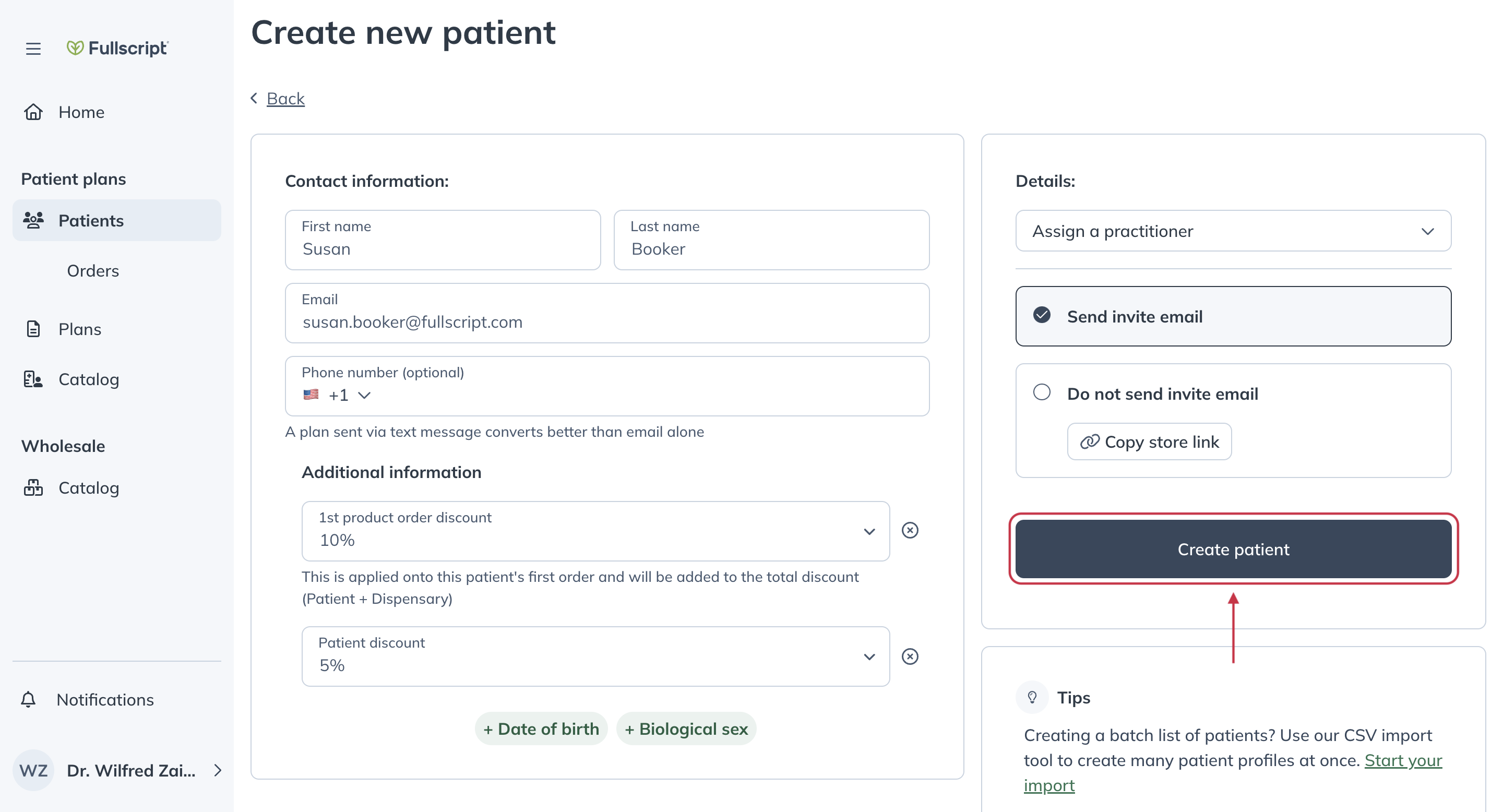
Patient self-sign-up options
Equipping patients with the tools to self-serve saves time and promotes adherence. Consider any of the options below to encourage self-service among your patients.
You’ll be notified of all new patient signs up as long as you have these notifications enabled. This helps you be aware of who is signing up to your Fullscript dispensary as well as those you may want to limit access to.
To check if patient sign-up notifications are enabled:
- Navigate to Account settings.
- Select the Preferences tab.
- Scroll down to Notification settings.
- Confirm Accounts is checked to ensure new patient account notifications are sent.
Your welcome page (store link)
Share your store link with your patients so they can sign up on their own from your welcome page. Consider sharing your store link through newsletters, email, or in-office resources to encourage self-sign-ups.
You can copy your store link from the Patient welcome page in Dispensary settings or from the bottom of your dashboard when you log into your practitioner account.
New patients are also brought to your welcome page when they click a shared multi-patient plan, a website button, or product card embedded on your website.
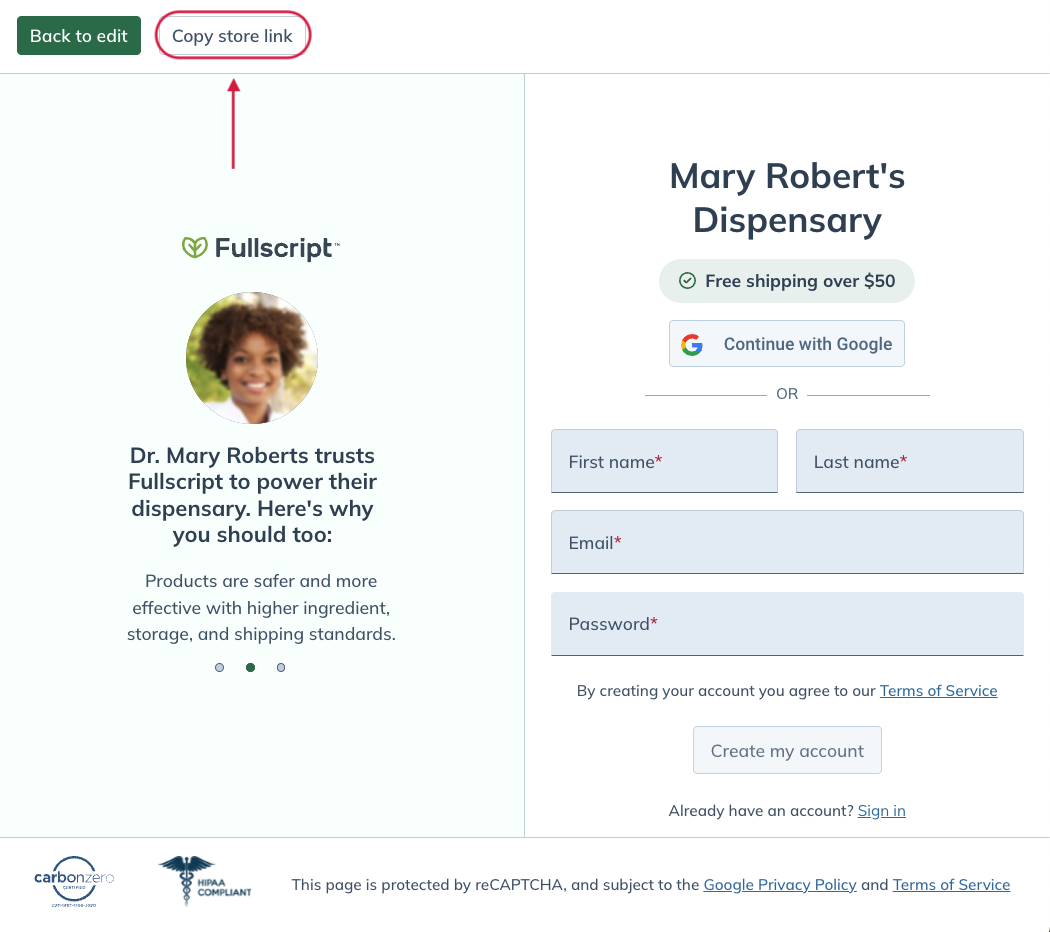
Multi-patient plans
Link your public multi-patient plans to emails, newsletters, and/or your website to share plans outside of Fullscript. Patients need to create an account or log in to their existing account to view multi-patient plans in Fullscript.
Website buttons
Embed a website button on your clinic or personal website to promote your Fullscript dispensary to your patient base and promote self-sign-ups. When clicked, patients are directed to your welcome page where they can create a new account or sign in to their existing account.
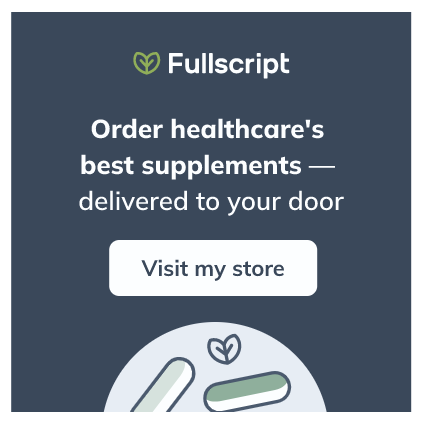
Product cards
You can display products on your website with embeddable product cards to draw self-sign ups to your dispensary. When a product card is selected, patients are directed to your welcome page where they can create or sign into their account.